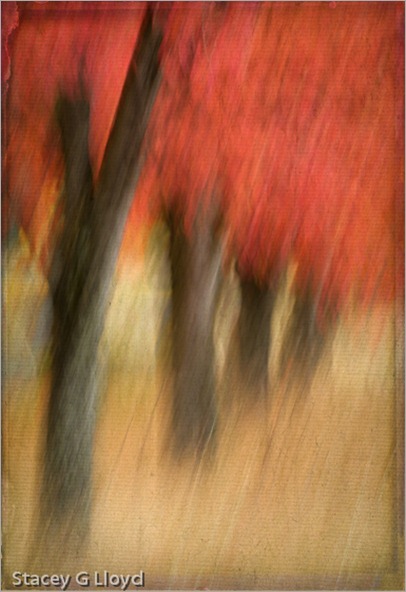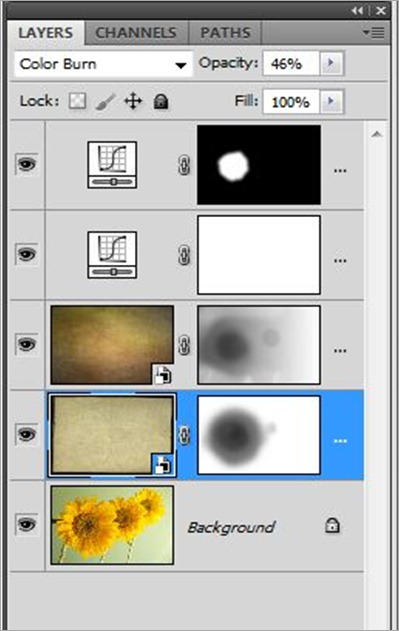Life is keeping me busy right now so before I continuing with the next installment on composition, I thought I would share some more images I have created lately using Flypaper Textures.
As you can see texture overlays work on a wide variety of subjects. Here are a couple quick observations:
- Subjects with subtle or non-cluttered backgrounds tend to work best.
- Try multiple textures on an image to see what works best.
- Try several of the Photoshop layer blending modes. I use multiply and soft light the most (so far).
- Vary the opacity of the blending modes.
- Apply multiple textures to a single image.
- Use masks to vary intensity of texture in areas of the image. Having minimal (to no) texture on the key focal points tends to work well.
Have fun!